Messaging Portal: Blacklist erstellen
Sperren Sie Empfänger kanalübergreifend mittels Blacklist.
Egal, über welchen Kanal Sie Nachrichten versenden. Eine Sperre über die Blacklist wirkt über alle Versandkanäle hinweg (SMS, WhatsApp, Sprach-Nachrichten, Push). Auf diese Weise schützen Sie Ihre Empfänger vor ungewollten Nachrichten und sich selbst vor rechtlichen Problemen.
Was ist in der Blacklist möglich?
In der Blacklist sehen Sie eine Liste der Nummern, die von Ihnen für eine oder mehrere Nachrichtenkategorien gesperrt bzw. wieder reaktiviert wurden. Sobald ein Empfänger einmal gesperrt wurde, ist er in dieser Liste auffindbar. Direkt in der Blacklist können Sie Nummern sperren und entsperren sowie ganze Sperrlisten importieren bzw. die Blacklist exportieren.
NEU: Erstellen Sie über unser Messaging Portal eigenständig individuelle Rückmeldungen an Ihre gesperrten Kunden.
Wie verwalte ich die Kontakte in der Blacklist?
Die Verwaltung der Blacklist finden Sie im Messaging Portal im Bereich Telefonbuch. Jeder LINK Mobility Kunde hat Zugang zum Messaging Portal – auch wenn Sie über unsere Schnittstellen oder per E-Mail versenden.
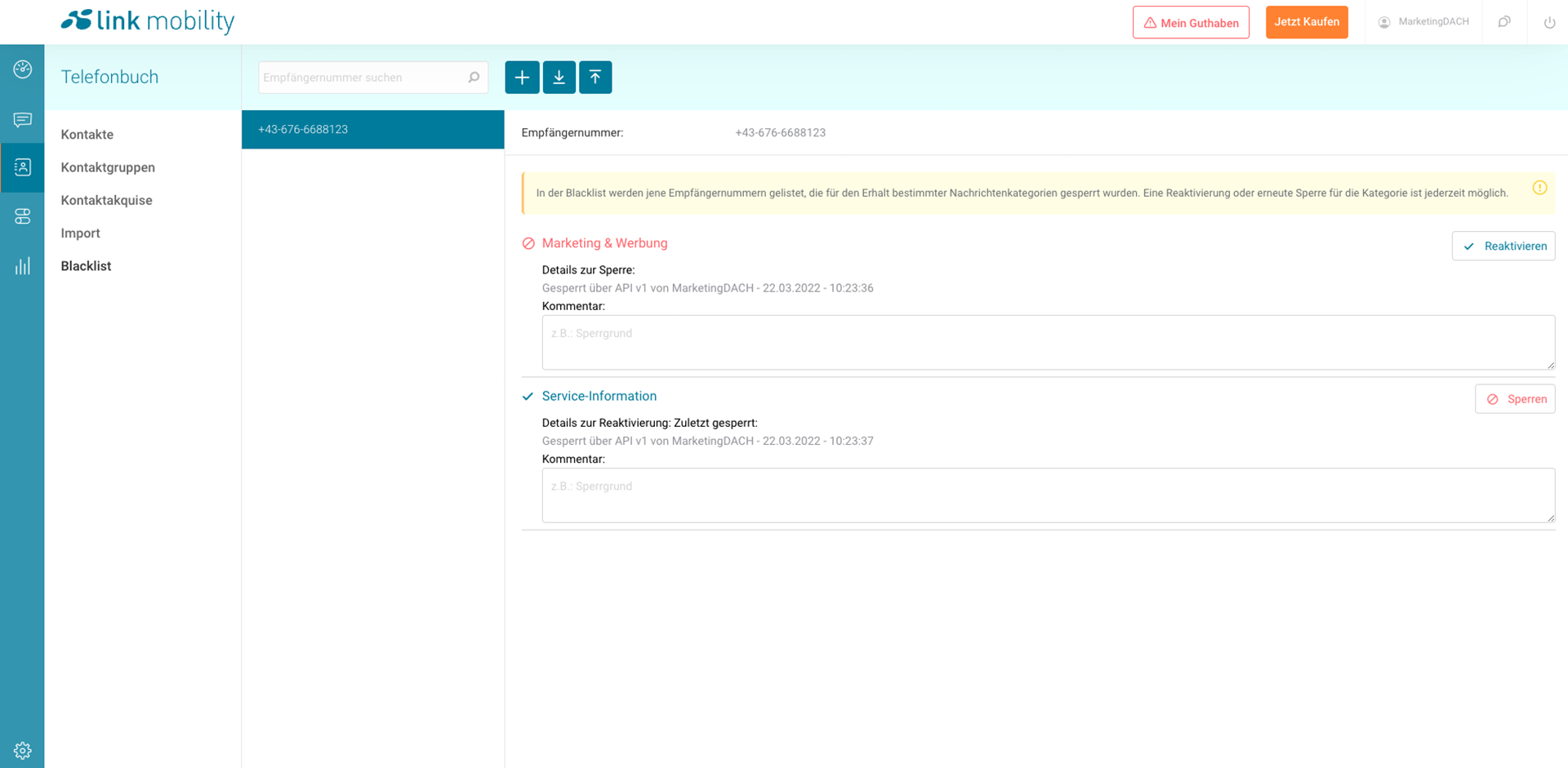
Wie versende ich Nachrichten zur Bestätigung einer Sperre?
NEU: ist die Funktion eigene Nachrichten zu gestalten, um diese automatisiert an die betroffenen Kontakte zu senden. Im Messaging Portal finden Sie alles unter Einstellungen. Achtung: Die Funktion muss freigeschaltet werden.
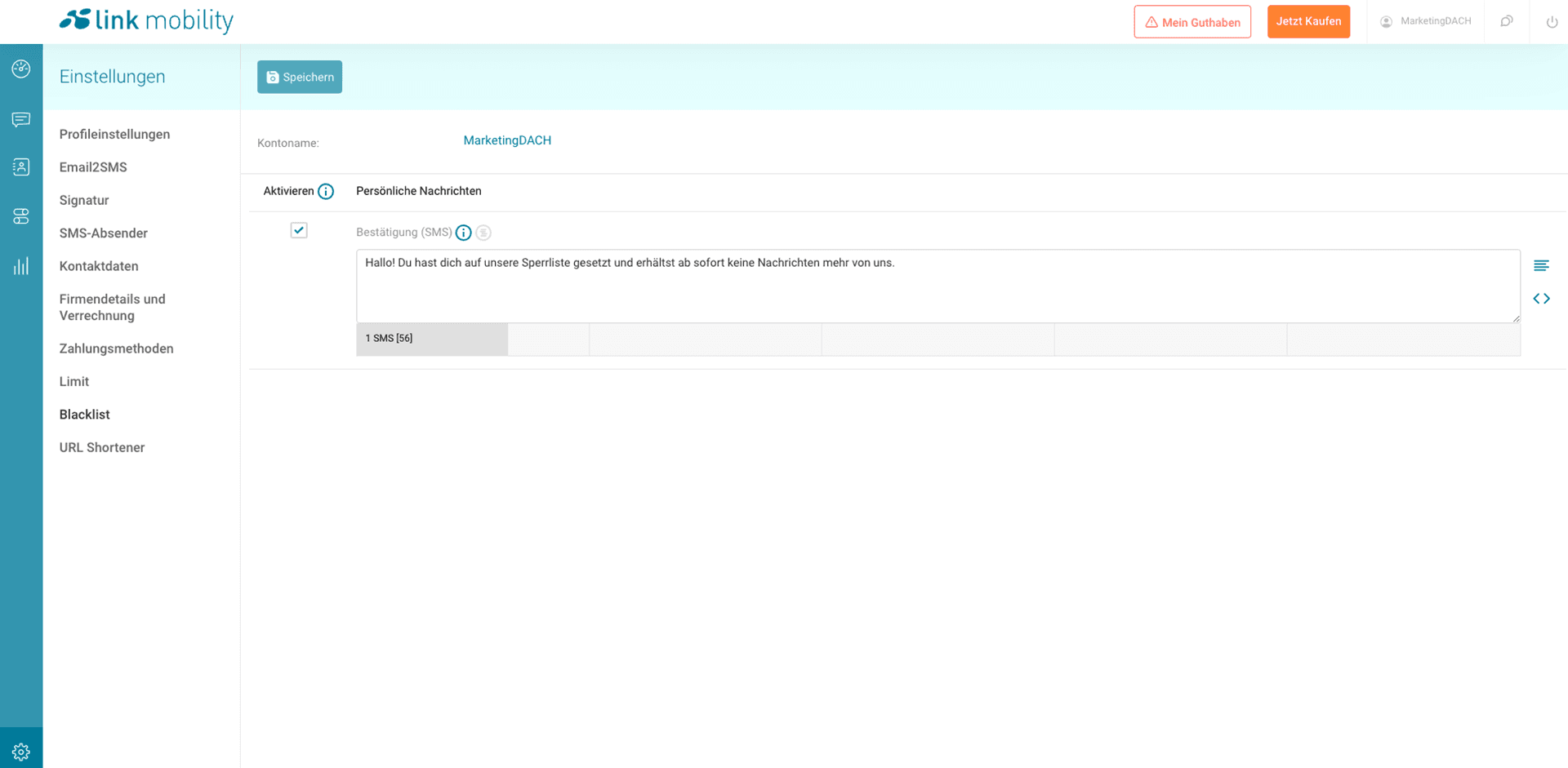
Wie können Empfängernummern gesperrt werden?
Es gibt vier verschiedene Möglichkeiten, wie Sie Empfängernummer sperren können:
Über Ihre Inbox durch Klick auf das Sperr-Icon:
Wählen Sie die Antwort-Nachricht, deren Absender Sie sperren möchten, und klicken Sie auf das rote Sperr-Icon oben rechts.
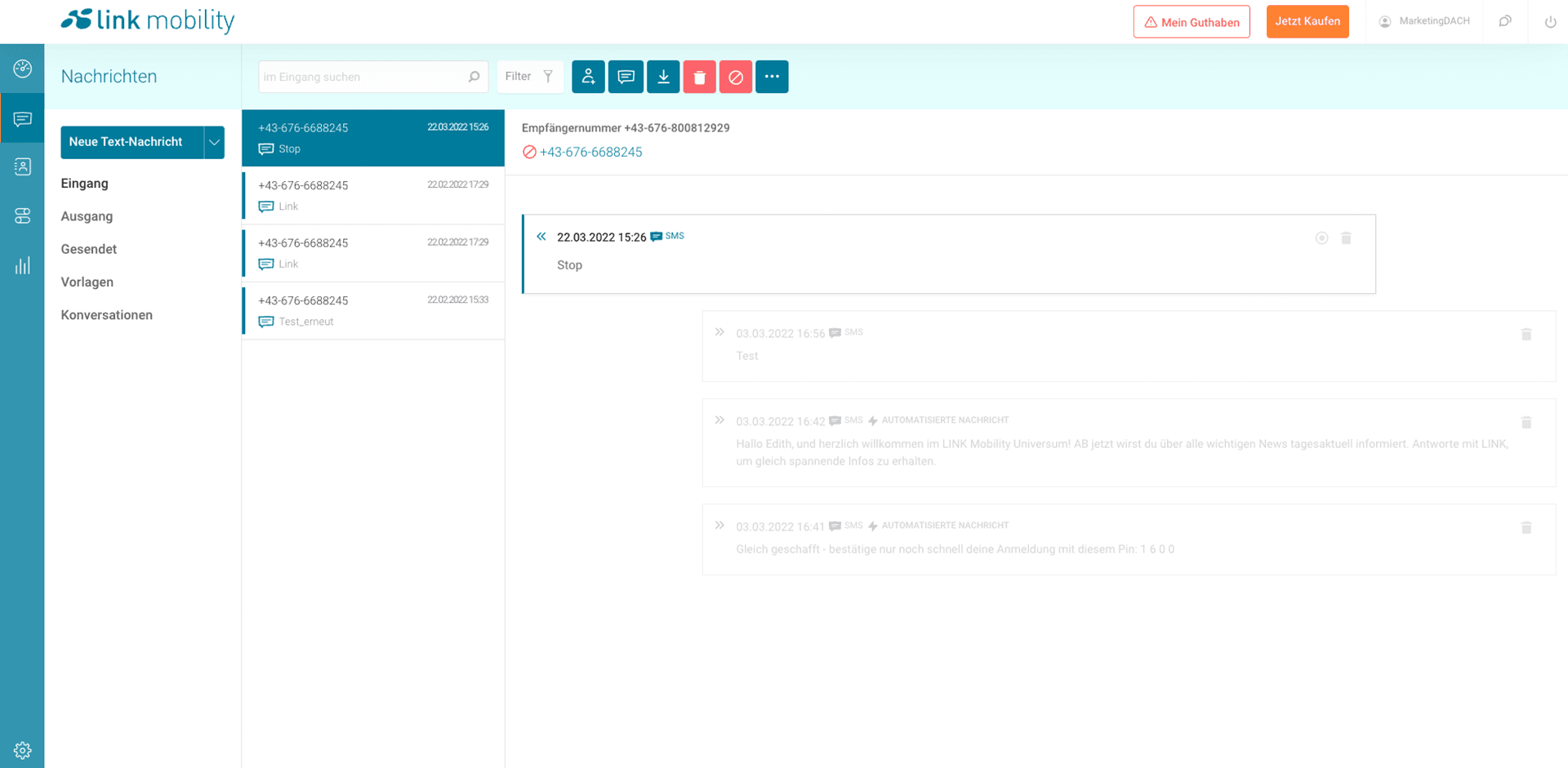
Über Ihre Kontaktverwaltung:
Durch Klick auf das „Mehr“ Icon oben rechts in Ihrem Telefonbuch gelangen Sie zu der Option, einen oder gleich mehrere gewählte Kontakte zur Blacklist hinzuzufügen.
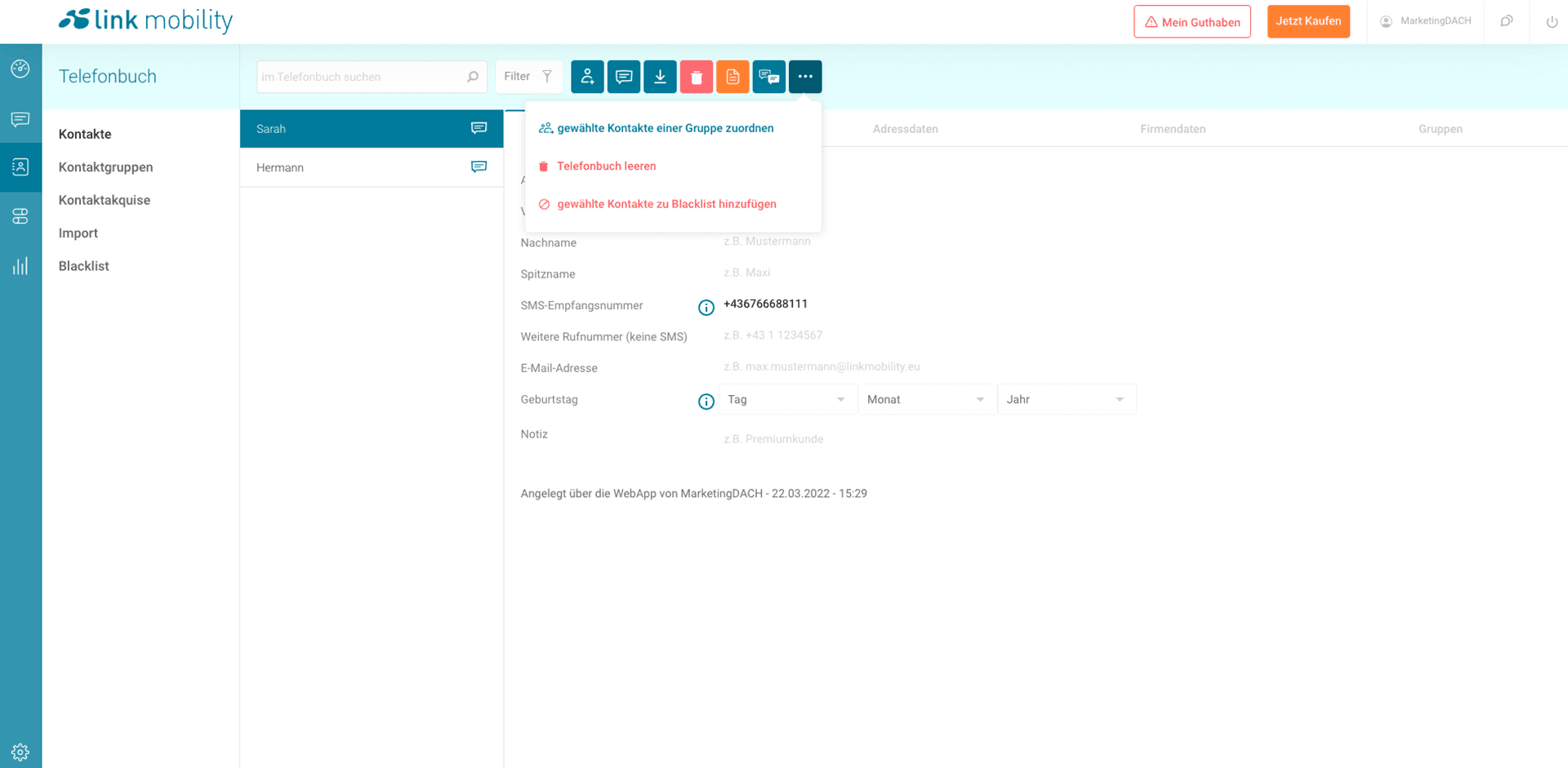
Außerdem können Sie einzelne Kontakte auch direkt in einer Gruppe auswählen und ebenfalls mit nur einem Klick für den Empfang bestimmter Nachrichten sperren.
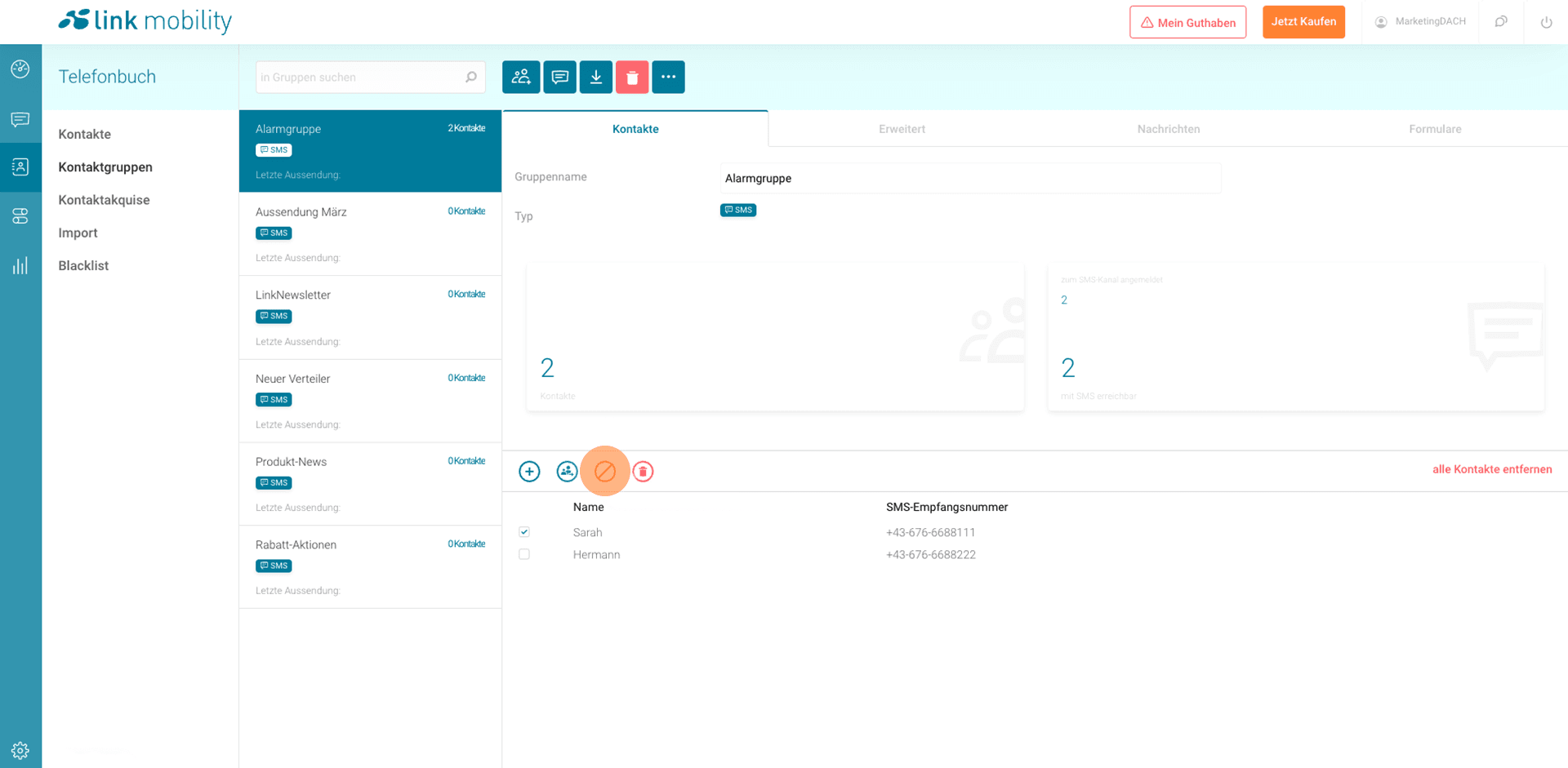
Direkt in der Blacklist durch Klick auf das + Icon:
Mithilfe des + Icons in der Blacklist können Sie eine neue Nummer auf die Blacklist setzen und mit dem Sperr-Button rechts neben der Kategorie die Nummer für den jeweiligen Nachrichtetyp sperren.
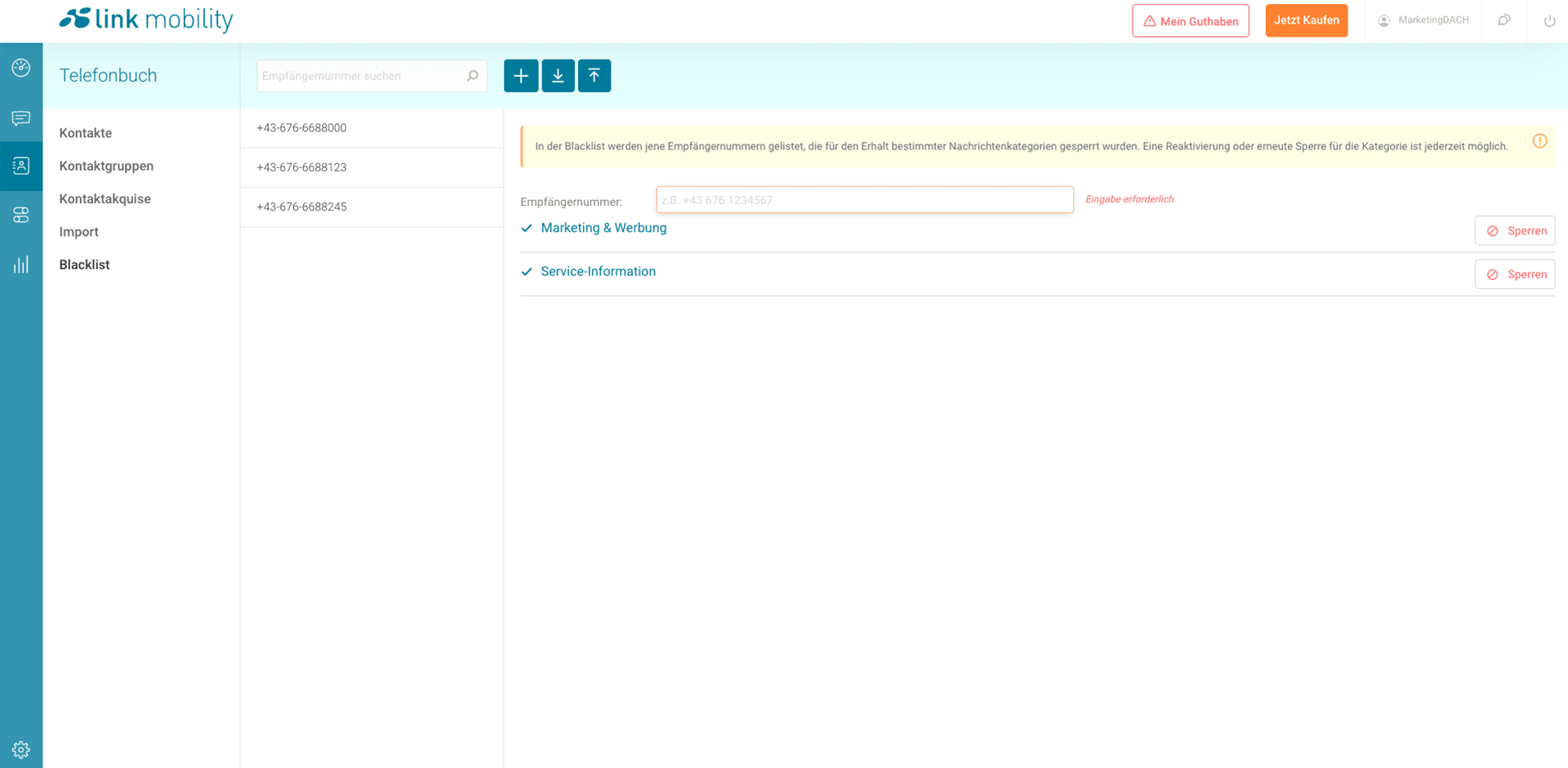
Direkt in der Blacklist durch den Import einer ganzen Sperrliste:
Wenn Sie gleich mehrere Empfänger für bestimmte Nachrichtenkategorien sperren möchten, können Sie diese mittels Importfunktion als csv-Datei direkt in die Blacklist importieren. Klicken Sie in der Blacklist oben auf das Icon „Blacklist importieren“. Um eine Datei hochzuladen, betätigen Sie bitte den Button „Durchsuchen“ oder ziehen die Datei einfach mittels Drag & Drop in den dafür vorgesehenen Bereich.
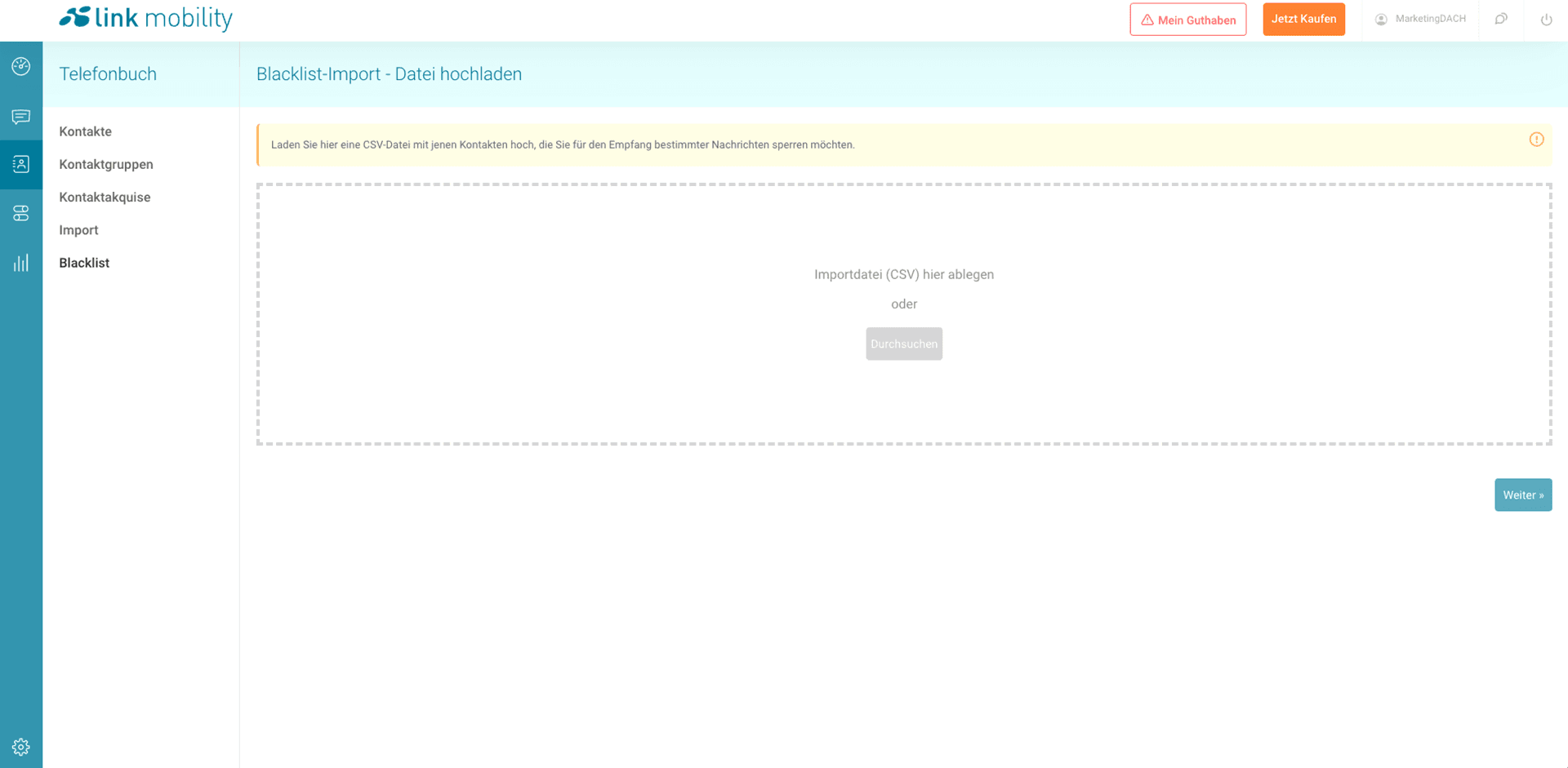
Im nächsten Schritt müssen die Felder der Importdatei jenen der Blacklist zugeordnet werden. Hierfür wird links eine Liste der Blacklist-Felder angezeigt, wobei sich neben jedem Feldnamen eine Auswahlbox mit den Werten der Importdatei befindet. Möchten Sie beispielsweise die Empfängernummer (einziges Pflichtfeld) zuweisen, so öffnen Sie die Auswahlbox rechts daneben und wählen das entsprechende Pendant Ihrer Importdatei (z.B. „Mobile Phone“).

Die 3 weiteren Felder der Blacklist können optional einem Pendant Ihrer Importdatei zugeordnet werden:
Nachrichtenkategorie: Möglich sind die Werte „informational“ (Service-Information) oder „advertisement“ (Marketing & Werbung). Die zu sperrenden Nachrichtenkategorien können auch im nächsten Schritt mit nur einem Klick für alle Empfängernummer definiert werden.
Sperr-Kommentar: Möglich ist jeder Texteintrag.
Sperre aktiv: Mögliche Werte sind „true“ oder „false“. Sind in der Importdatei Informationen zu den Nachrichtenkategorien vorhanden, muss in der Spalte „Sperre aktiv“ „mit „true“ oder „false“ definiert werden, ob die Sperre in der besagten Kategorie aktuell aufrecht ist (true) oder nicht (false).
Neben den Auswahlboxen werden nach erfolgter Zuordnung Beispieldaten aus der Importdatei angezeigt, welche der Zuordnung entsprechen. Der Link „nächstes Beispiel“ bewirkt, dass ein anderer Datensatz als Beispiel angezeigt wird.
Nachdem Sie alle gewünschten Felder zugeordnet haben, können Sie mit dem nächsten Schritt fortfahren. Sofern Sie keine Nachrichtenkategorien in Ihrer Importdatei definiert haben, können Sie im nächsten Schritt für die gesamte Liste Sperrkategorien wählen.
Nach erfolgreichem Import wird ein Importprotokoll angezeigt.
Wer darf sperren und reaktivieren?
Nur der Administrator darf die Blacklist im Messaging Portal bearbeiten (und somit Empfängernummern sperren und reaktivieren). Einsehbar ist sie für jeden Account/Nutzer eines Kundenkontos. Gerne stellen wir für Sie die Rechte der einzelnen Nutzer auch so ein, wie Sie dies benötigen. Kontaktieren Sie hierfür einfach Ihren Kundenbetreuer.